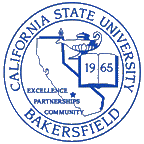Connecting and Logging in to CEE/CS Linux Servers
You can connect and log in to the department Linux servers from machines
that have a connection to the Internet. From home and campus PCs, you can
establish a text-only terminal session using a variety of programs that
support SSH such as Putty. With the Linux systems in Science III, you can
also establish an X-windows session, which allows graphics and text.
Connecting to a Server
The following sections detail connecting from remote machines to one of the
department servers
using the SSH protocol. SSH will encrypt your password and session so that
no one can sniff the traffic.
To log in, you first establish a connection and then authenticate
yourself. You will be given an account sheet with your username and password
to use to authenticate yourself. Make sure to have the account sheet with
you or to memorize your username and password.
The password is case sensitive
so enter it exactly as shown on the account sheet, including all upper case
letters. Make sure the caps lock key is off as well. If you type your password
correctly, you will be logged in and will see the text prompt for the server
which looks something like:
<username>@odin:~$
If you get the "Permission denied" message, double check that your caps lock
key is not on and try your password again. Sometimes a 1 (one) looks like an
l (lower-case L), or a 0 (zero) looks like an O (upper-case o), and vis versa,
so look for that as well.
Connect from Linux/MacOS X
These instructions assume you have the
OpenSSH client software
installed on your system. Most Linux distributions and MacOS X installations
have this software installed by default. If you do not have this software,
consult the documentation for your system to learn how to install the software.
The Computer Science lab machines have OpenSSH installed.
The command that you will use depends on the server you are trying to connect
to. Most students will be using Odin (new server) or Sleipnir (older server)
for their classes. You may also be connecting to one of the specialty servers
for some classes and your instructor will give you the server name in those
cases.
To connect to Odin, open up a terminal window and type the following:
ssh <username>@odin.cs.csub.edu
To connect to Sleipnir, open up a terminal window and type the following:
ssh <username>@sleipnir.cs.csub.edu
Enter your password when prompted. The password is case sensitive, so enter
all upper and lower case letters as shown on the account sheet. Also make
sure the caps lock key is not on.
If you wish to use X-Windows applications on one of the Linux servers, you
will need to activate X11 forwarding. Use the following SSH command to
activate X11 forwarding:
ssh -Y <username>@odin.cs.csub.edu
Both these methods will log you into a text interface. If using
X11 forwarding, you can then launch X-Windows applications by giving the
application's command on the command line.
When you are in one of the CEE/CS labs in Science III, you can leave off the
"cs.csub.edu" part of the above commands, as those labs are already part of
the cs.csub.edu domain and will look there for the servers.
You can also use the names "odin.cs.csubak.edu" and "sleipnir.cs.csubak.edu"
to connect to the servers. The domain name "cs.csubak.edu" is an alias for
the domain name "cs.csub.edu", so both work.
Connect from Windows 10/11 with Linux Subsystem
If you have the Windows 10/11 Linux Subsystem, you can install OpenSSH and
follow the above instructions for Linux/MacOS X. There are also options to
install OpenSSH via PowerShell and via third-party tools such as Cygwin on
other versions of Windows.
Connect from Windows with Putty
If you don't have the Linux Subsystem installed on Windows or if you wish
to use a GUI interface to connect, the department recommends using Putty.
When you launch Putty, it will present a connection dialog. To connect to
Odin, enter
"odin.cs.csub.edu" for the Host Name and select "SSH" for the Protocol
type in the top of the dialog. Optionally, you can save this information
by entering a name for the session and clicking save in the bottom of the
dialog. Click Open to initiate the connection. You will see a dialog box
about saving the key for the server. This is to protect against something
called a "man in the middle" attack. Click Yes to connect.
Once you connect, log in with your username and password when prompted.
NOTE: Make sure you ONLY enter your username, as printed on the
account sheet, when prompted for a login by Putty. Do NOT enter
"ssh <username>@odin" as you would to log in from the labs. You have
already done the ssh command by double-clicking Putty and you have already
told it to connect to the server by entering "odin.cs.csubak.edu" as the
Host Name. You only need to tell it the username when you see the login
prompt.